Why is My Logitech Mouse Suddenly Not Working?
Ways to Fix Logitech Mouse not Working Issues
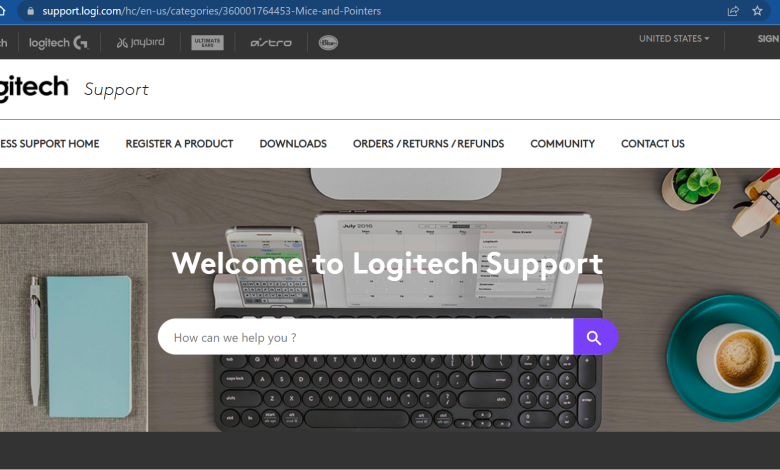
The Windows operating system is continuously evolving and bringing new utilities, features, and updates on a regular basis. With this evolution, compatibility issues are natural with different devices.
If you encounter any compatibility issues, the first thing we check is the device drivers. Hardware issues are rare but if your wireless mouse stopped working, there are a few checks that you need to apply.
If your Logitech mouse is not working, you can check the batteries, check the USB cable connection in different porta, or check for incompatible device drivers.
You can fix the Logitech mouse driver manually or with the best driver updater software. Let’s begin with the manual methods first to update the Logitech mouse driver and then check the best driver updater. Check for the below-given methods-
Useful : The advantages of double-glazed windows
- Check Batteries in Wireless Mouse
- Check USB Cable and Connector
- Install Windows Updates
- Download Logitech Mouse Drivers
- Update Logitech Mouse Driver with Device Manager
- Fix Logitech Mouse Driver with Driver Updater Software
Check Batteries in Wireless Mouse

If you have a wireless mouse, try replacing the battery and check the LED indicator. Try reseating the wireless adapter into another USB port. Hayyallerinizi süslyen kadınlar istanbul avcılar escort web sitesinde. Ensure you have the LED light turned ON and the switch is also turned ON to use the wireless mouse.
Check USB Cable Connector
If you are using a USB mouse, there are possibilities that the USB cord or the connector has gone faulty. You need to switch between different USB ports and check if it works with any of them. You can also unplug the mouse, restart the computer and connect it back to check if it picks up the connection.
Install Windows Updates
Windows operating system is designed to install the latest updates automatically on a weekly basis. If it doesn’t install them, you may face some issues with the device drivers. If your wireless mouse stopped working, there are possibilities of a driver conflict with the operating system. You can try and check for the latest Windows Updates manually with these steps.
Step 1. Get into the Settings window with (Win + I).
Step 2. Select Updates & Security from the available options.
Step 3. Click on the ‘Check for Updates’ button to look for the recent updates. Download and install all the available updates. If required, give it a restart and finish installing the latest updates. Check if you are able to fix the Logitech mouse driver issue.
Download Logitech Mouse Drivers
Whenever there is a new driver update, it is first listed on the OEM website. You can manually download and update Logitech mouse drivers from the manufacturer’s website.
Check Driver Version
Step 1. Press (Win + R) and get into the Run window. Type devmgmt.msc and press the Enter key to open Device Manager utility.
Step 2. Expand ‘Mice and other pointing devices’ or you may find the Logitech mouse in the USB connector manager. Right-click on the Logitech mouse and select the Properties option.

Step 3. You will find the Properties window on your screen. Click on the Driver tab and take a note of the driver details, driver date, version, or publisher.
Download Driver from OEM
Step 4. Access your browser and get on to the Logitech website.
Step 5. Search and compare the available driver on the website with the details you captured. If the available driver has the latest version, download the driver on your computer.
Step 6. Double-click to install the driver and give it a restart. Check if you are able to fix the Logitech mouse driver issue on Windows.
Update Logitech Mouse Driver with Device Manager in Windows
Device Manager is the Windows inbuilt console to check, update, uninstall or delete any device drivers. If your Logitech mouse is not working on Windows 10, you can manually update Logitech mouse drivers with this console.
Step 1. Press (Win + R) to access the Run window. Type devmgmt.msc and hit the Enter key. You will access the Device Manager window.
Step 2. Expand ‘Mice and other pointing devices’ or you may find the Logitech mouse in the USB connector manager. Right-click on the Logitech mouse and select the ‘Update Driver’ option.
Step 3.Installed latest Windows Updates, go for ‘Search Automatically for Drivers’ option. Downloaded latest device drivers, go for ‘Browse my Computer for Drivers’ option and browse the downloaded device drivers.
Finish the installation wizard and restart the computer to update the Logitech mouse driver. You should be able to use your Logitech mouse.
Fix Logitech Mouse Driver with Driver Updater Software
If still, you are unable to use the mouse, you can make use of the best driver updater software for Windows. It can ensure that you never run into a driver conflict due to outdated, missing, corrupt, or incompatible device drivers.
Advanced Driver Updater
Advanced Driver Updater is one of the trusted driver updater software compatible with Windows 11 and earlier versions. It has a large pool of databases that is updated on a real-time basis as and when there is a new driver update released. It can automatically scan and list out all the corrupt device drivers and update them in no time. This is the best driver updater software for Windows in 2022.
How to Recover Corrupted Files from USB Windows 10 – Instantly
Summing Up :
Logitech mouse not working on Windows 10 can be a common issue if there have been recent updates installed on your computer and you were not able to update Logitech mouse drivers.
You can follow the above steps and install the Logitech mouse drivers or make use of the best driver updater software for Windows to fix the Logitech mouse driver issue. A driver updater software can ensure that you never face any driver issue again.
We hope using the methods explained above you can get Logitech mouse drivers working and be able to update Logitech drivers for Windows 11,10. The easiest way to update a Logitech mouse driver is to use Advanced Driver Updater. Hopefully, you will give it a try. And I hope Your problem will be solved.
Also, share your feedback and suggestions in the comments box below.





