How to Maximize Efficiency With Remote Desktop Services
Microsoft Remote Desktop Services (RDS) is a typical example of this. RDS is a program installed on your computer and allows you to access a remote server where the necessary enterprise data is kept.
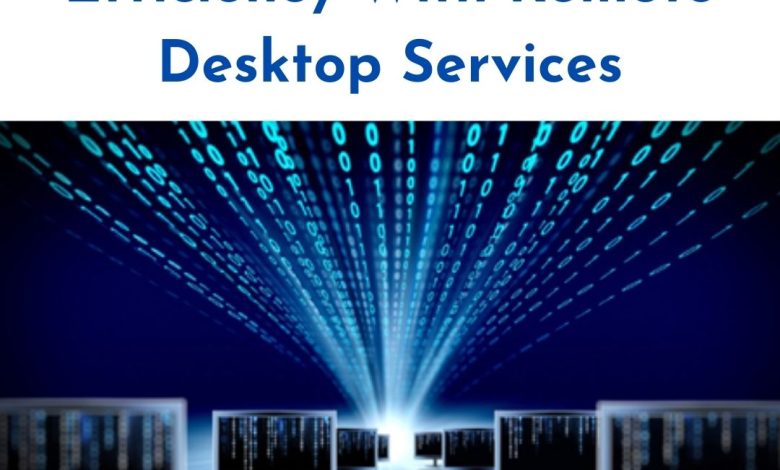
Remote Desktop Services: You’ve got your laptop, coffee, and a reliable Wi-Fi signal. The ideal cloud computing configuration. So, what’s the deal with your remote work environment being so slow?
Many firms have decided to install a Desktop as a Service (DaaS) solution now that many work from home. It is often a lifeline for organizations that are compelled to operate remotely.
Microsoft Remote Desktop Services (RDS) is a typical example of this. RDS is a program installed on your computer and allows you to access a remote server where the necessary enterprise data is kept.
Your remote desktop should have the same appearance and feel as your regular computer. However, the fact is that you’re running a virtual program that is continually sending and receiving data via your internet connection.
What can I do to boost my RDS(Remote Desktop Services) performance?
We’ll assume you have a reliable internet connection and the necessary gear to complete the task. If that isn’t the case, your IT support desk should be able to assist you.
Once you’ve taken care of things, below are the essential guidelines to remember while using the Remote Desktop Services (RDS) connection!
1. The fewer browser tabs you have, the better.
You may not use your preferred internet browser due to limitations imposed by your IT team. The tab rule is the same everywhere!
Of course, you’ll have many tabs open throughout a typical workday, but you should limit them to a bare minimum while signed into cloud remote desktop, which we refer to as your “remote desktop environment.”
The basic idea is that if you aren’t using a tab right now or won’t require it in the next hour, you should shut it.
Each tab you have available demands RAM and computing power to remain open. The remote server you’re using can’t identify the difference between the tab you’re seeing and the ones hidden behind it. It doesn’t imply it’s not taking resources just because it’s running in the background.
Remember that your browser’s history may be searched, so there’s no need to keep that tab open from earlier today. You’ll be able to discover it afterward!
Suppose your organization enables you to use a browser outside of the RDS environment. In that case, there may be occasions when you wish to leave RDS or minimize programs, essential so you may access a browser like Google Chrome or another.
You won’t be bound by the same constraints this way.
2. Don’t use RDS to stream media or hold video conferences!
Attempting to stream any form of video on a server from which you’re streaming data will result in a lot of annoyance. You could even receive a call from your IT department ordering you to shut out if you’re streaming video or HD music.
Maximizing your Efficiency in a remote desktop environment like RDS is all about limiting computer resources like RAM and processing power, just as it is with browser tabs and all of the other topics we’ll go through.
Zoom conferences and Teams video conversations must be conducted outside the RDS environment. Attempting to execute these resource-intensive events over your RDS connection will result in shaky connections and choppy video.
Remember that the remote desktop software is simply another program on your computer that you may minimize or even shut off.
You need background music to stay focused if you’re anything like me. It does not imply that you should download Spotify to your RDS account!
You should access any material you require outside your RDS / remote desktop environment. If your workplace permits it, you should be able to use apps like YouTube, Reddit, and Spotify straight from your computer.
3. Shut off any programs you’re not using.
I tend to keep Adobe Acrobat open all day, with five or six PDFs open from email attachments when I first arrived at work. I recently examined my system resources, and Acrobat alone used 25% of my CPU. Not to mention that anything that consumes that much CPU power will deplete your battery!
Use this suggestion as a motivation to stay on track. If you don’t require an application in RDS, don’t keep it open all day. Finish the task, shut off the program, and move on. Even shutting your browser before leaving for lunch is a good idea since this will clear the cache (if set up correctly) and restart the RDS program for a fresh afternoon start.
4. Maintain a professional tone.
Take a look at your social media stream for a moment. It’s just photographs and movies that play on their own. It isn’t ideal stuff for your RDS / remote desktop setup. This issue also applies to your Slack channels and Facebook Messenger windows.
The most significant general guideline for remote desktop software is to KEEP IT WORK RELATED, rather than confining yourself to certain websites or programs. Outside of the RDS remote environment, keep your phone accessible for those social media scrolling breaks, or use the browser installed locally.
5. Remember to log out!
Have you faced problems connecting to your cloud remote desktop? Entering the correct login and password only met with an endless black screen? It is because your last session was disconnected or timed out incorrectly.
Sure, a simple call to the helpline can solve the problem, but correctly closing your session will remove the aggravation from your mind and spare you the trouble of a disrupted morning the next time you log in.





