How to Backup Gmail Emails to Hard Drive?
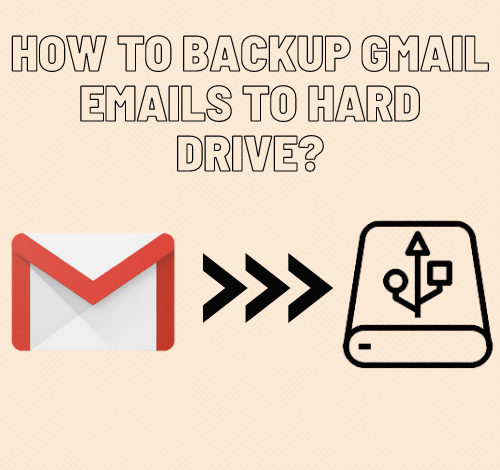
Summary: Backing up your Gmail emails has never been more crucial. It’s probable that your email account will be hacked because hackers are continuously hunting for account flaws. In this article, we have explained how to backup Gmail emails to a hard drive? Messages may be misplaced. It’s possible that you’ll lose access to your Gmail account. If this happens, you’ll need a reliable Gmail backup.
Many of us use our Gmail email accounts to store work information. It may be quite costly to lose that information. As a result, it’s critical to ensure that data isn’t lost.
There are various options for backing up Gmail emails, but many Gmail users aren’t aware of them. You’ll learn how to back up Gmail in this guide. We’ll show you how to back up your Gmail using the Google backup tool (Google Takeout). We’ll also go over a couple of third-party Gmail backup istanbul escort tools.
Gmail Backups: Why Do You Need Them?
- Important business information is stored in your Gmail account. Customers and potential customers use it to get in touch with you. It could even contain confidential project data.
- But what if your email messages go missing or are hacked?
- The truth is that email accounts and other types of online accounts are constantly hacked. Data breaches and other security failures are frequently reported in the news. It’s probable that you’d lose some essential business communications if someone else gained access to your email account.
- While using strong Gmail passwords will help lessen the possibilities of a hacker gaining access to your account, no system is completely secure. If your Gmail account is compromised, you may need to delete it in the worst-case situation.
- There’s also user error to consider. Nobody wants to think about it, yet data is frequently lost when a user deletes a Gmail message by accident. You might be able to recover a deleted message if you act soon. However, if some time has passed and you haven’t set up a Gmail backup system, you may have permanently lost that message. Review the tutorial How to Retrieve Your Deleted (Or Archived) Emails in Gmail for details on how to retrieve deleted Gmail.
Read Also: How to Open Outlook emails in Gmail Account?
How to Use Google Takeout to Backup Gmail Emails?
- Login to your Gmail account by opening Gmail.
- Select Personalization from the Manage Your Data option.
- Click on the Download option, which is located at the bottom of the menu.
- After that, click Deselect and then scroll down to Mail.
- Then select All Mail Data from the drop-down menu.
- A popup window will now appear in front of you, where you must deselect the option to Include All Messages in the Mail.
- After that, press the OK button.
- You must select Send Download Link through Mail from the Dropdown menu in the Popup window.
- Now you must select the file format in which you want to save the email.
- Finally, click Create Archive to receive confirmation that the Archive has been created.
- You can save the email to the external hard drive after you’ve saved it.
Emails from Gmail can be backed up using Microsoft Outlook
- Log in to Microsoft Outlook.
- Click the Settings Gear button, then the View All Outlook Settings option from the dropdown menu.
- Then Select Sync Email from the Gmail menu.
- You’ll be prompted to type the display name in a popup window.
- Then select the option to connect your Google Account.
- Create a new folder for emails, into which all of your Gmail emails will be imported, and then click OK.
- Select the Gmail account from which you’ll be importing all of your emails into Microsoft Outlook.
- Click the Next Button after entering your Gmail account details.
- If you are prompted for authentication, select Allow and exit the Configuration Windows.
- After you’ve imported all of your Gmail emails into Outlook, you may store them as a PST file on your computer. Then you may copy the PST file to your external hard drive to build a backup of your Gmail emails.
How can I save a Gmail email as a PDF?
- Users may want to print a copy of their Gmail emails to view them when they don’t have access to the internet. Follow the steps below to get started:
- Type your credentials into your Gmail account to log in.
- Open the emails you want to save as a PDF file.
- To continue the operation, left-click on the little printer icon.
- On the right side, a print dialogue box window with several options will display.
- Select the Save as PDF option and click the Save button.
- Select the path to which you wish to save your file and confirm the location by tapping the save button.
- Unfortunately, when consumers want to save their emails in bulk, this method is not accepted.
Limitations of Manual methods
All of the manual methods listed above are sufficient for backing up Gmail emails to an external hard drive. However, if you believe that all of the aforementioned ways are too complicated and time-consuming, you should utilize a professional solution like the Advik Gmail Backup Tool. This utility is professionally developed to create a backup of all Gmail emails, whether they are stored on a hard drive or on a computer. The procedures for backing up Gmail emails with attachments to the hard disc using the Gmail backup tool may be found here.
A Direct way to backup your Gmail emails
- On your computer, download and run the Gmail Backup Tool.
- Log in using the credentials for your Gmail account.
- Choose PDF as the file format, and browse to your external hard drive.
- Ascertain that your external hard drive is connected to your computer.
- This tool allows you to backup your Gmail emails, calendar, contacts, and drive to your hard drive.
- The backup process will begin after you click the Next button.
- You will receive a confirmation message after the process is completed.
Advantages of using a Professional Approach
- It’s quick and simple to use.
- There is no risk of data loss, and the user saves a lot of time.
- To back up all of your emails from Gmail to a hard drive, you don’t need any technical knowledge.
- The backup procedure is straightforward and rapid.
- Export Gmail to PST file.
Wrapping up
you must choose between the manual method and a professional program for backing up all Gmail emails to a hard drive. If you have good control over your Gmail settings, you should try the manual backup technique first; otherwise, utilize a professional solution. It is simple to use and can be used for a long time.





