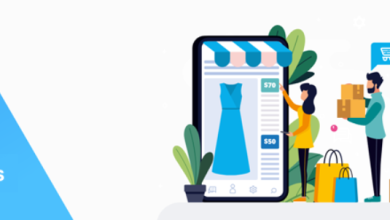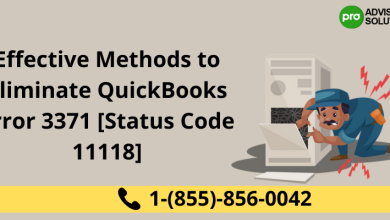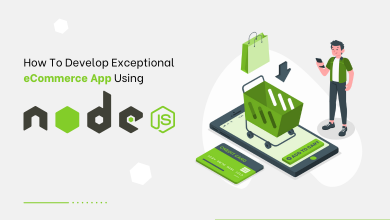How to Open Outlook emails in Gmail Account?
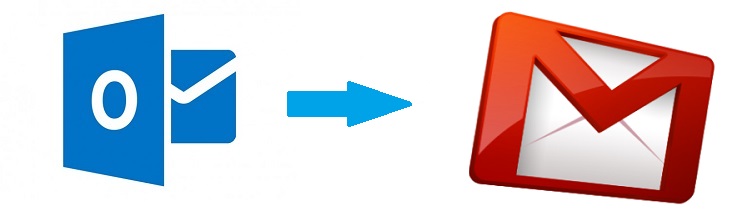
You’ve come to the right place if you’re planning to stop using Outlook or if you have some important emails in old PST files that you’d like to transfer into your preferred Gmail client. Gmail users adore it because of its ability to access it from anywhere and its more secure environment. You may open Outlook emails in Gmail account utilising a few different methods. We’ll go over each one individually.
What is the best way to copy emails from Outlook to Gmail?
You can choose one of the following alternatives, depending on how much time and work you’re willing to put into duplicating your material and how valuable your email history is to you:
Method 2: Import MS Outlook Emails to Gmail the Manual Way
Overview: This native technique helps you to open Outlook emails in Gmail Account, create a Gmail account in Microsoft Outlook using IMAP, and finally transfer PST emails to the Gmail folder.
Pre-requirements
- The user’s computer must have the Microsoft Outlook application installed.
- The Gmail account’s login credentials.
- Users can enable IMAP in their Gmail account settings by logging in and going to the Settings section. Select the Enable IMAP option under the IMAP access section of the Forwarding and POP/IMAP tab. Finally, save this change by clicking Save Changes.
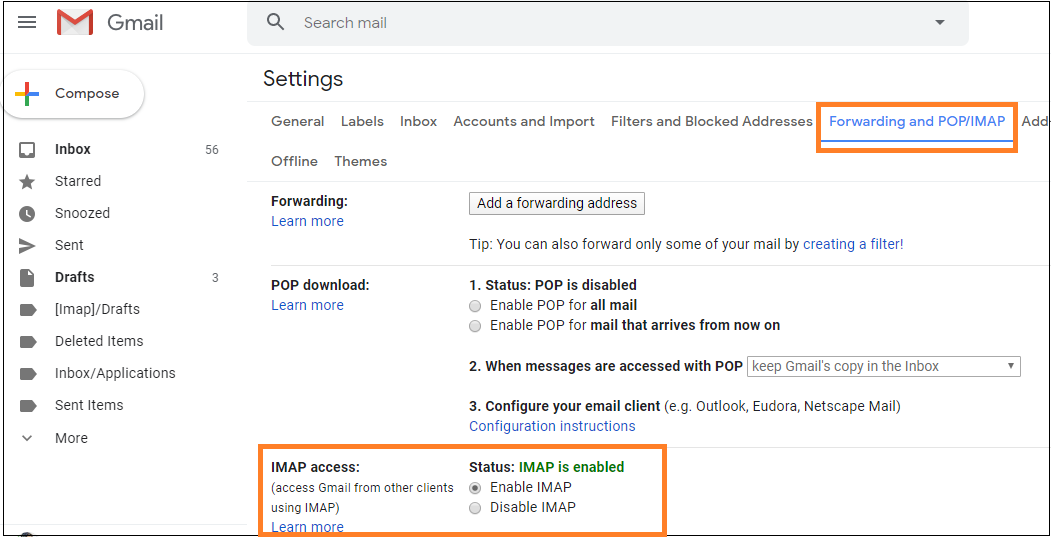
Procedure to Open Outlook Emails in Gmail Account
To manually import MS Outlook emails to Gmail, follow the procedures below.
1. Open the Microsoft Outlook program.
2. Open Outlook and import the PST file (if you are not using it in Outlook currently).
Note: To import, select File > Open & Export > Import/Export from the File menu.
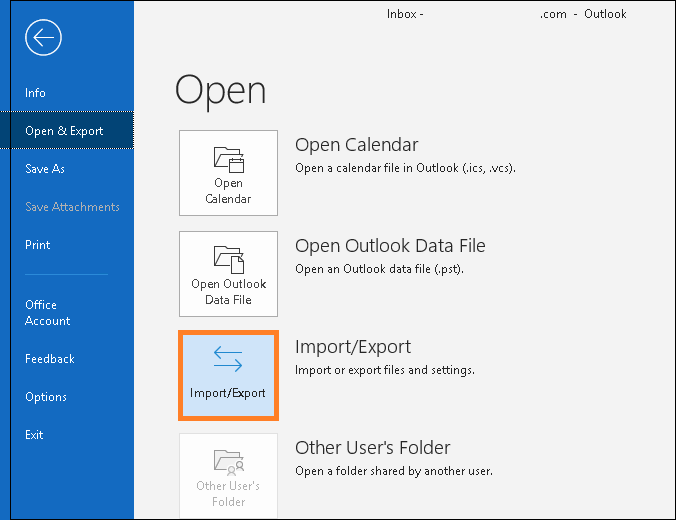
After that, the Import and Export wizard will appear. Click Next after selecting Import from another program or file.
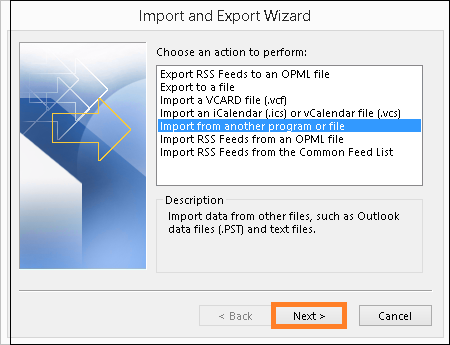
Then choose Outlook Data File (.pst).
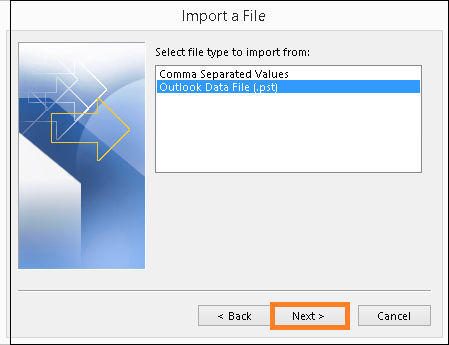
Additionally, by accessing the PST file from the system location, you can add it to the Outlook application.
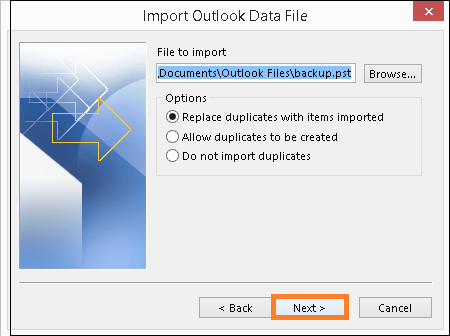
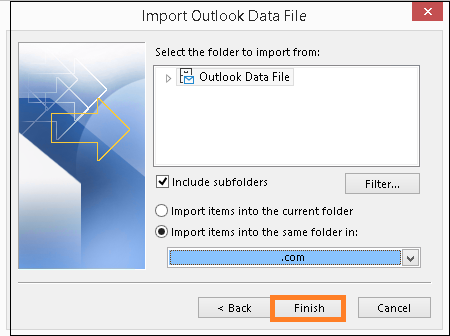
3. You now know where the PST emails are stored in Outlook, as well as the name of the folder.
Transfer Outlook Email File to Gmail
Now follow these steps to open Outlook emails on your Gmail account.
4. Go to File and select Add Account from the drop-down menu in Outlook.
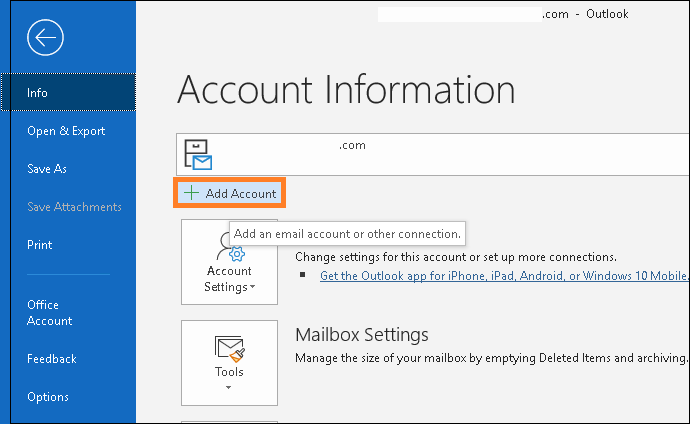
5. Select the IMAP option.
6. Click the Connect option after entering your Gmail account email address.
7. Click the Sign-in option after entering your Gmail account password.
8. Gmail will be successfully added to your account. Locate and expand the email address on the left panel. You have access to all of your account’s folders.
9. Create a folder by right-clicking on any Gmail mailbox folder and selecting Create Folder. Give this folder any name you choose and then click OK.
10. Now, navigate to the inbox of your imported PST file (or any other folder you like). You can use the Ctrl+A option to pick some or all of the emails. You may either right-click and choose copy or choose the folder (if you’re selecting all emails) and choose Copy Folder.
11. Then, under the Gmail account, choose the newly created folder and click OK.
12. The import process will begin, and you will be able to see everything unfold in real-time.
13. Depending on the number of emails sent, the process will be completed.
Time and familiarity of the Gmail and Outlook interfaces are required for the preceding manual solutions. Furthermore, it does not permit transferring data from several PST files in order to import massive amounts of data. The procedure is complicated and must be handled with caution.
Method 2: Use an Automated Tool to automatically copy your Outlook emails to Gmail.
Advik PST to Gmail Import is a safe online migration tool that automatically opens Outlook emails in Gmail accounts. The folder structure of the cloned account is preserved, ensuring that your Outlook emails are structured in Gmail.
It is a simple tool for transferring Outlook emails to Gmail. Here are a few of its benefits:
- The app is completely automatic and does not require any operator intervention.
- It’s safe to use and works in any browser.
- The setup is straightforward and quick.
- VaultMe retains email formatting, attachments, folders, and read/unread status) and offers accurate results.
- Your Microsoft calendars, contacts, and OneDrive files can likewise be copied to your Google account with it.
“Is the automatic option the most efficient approach to Export Emails from Outlook 2016 to Gmail? you may still be asking.
And, indeed, it is. Setting up a migration takes only a few minutes, and the program takes care of the rest!
Steps to Open Outlook Emails in Gmail
Step 1. Install and launch this tool on your system.
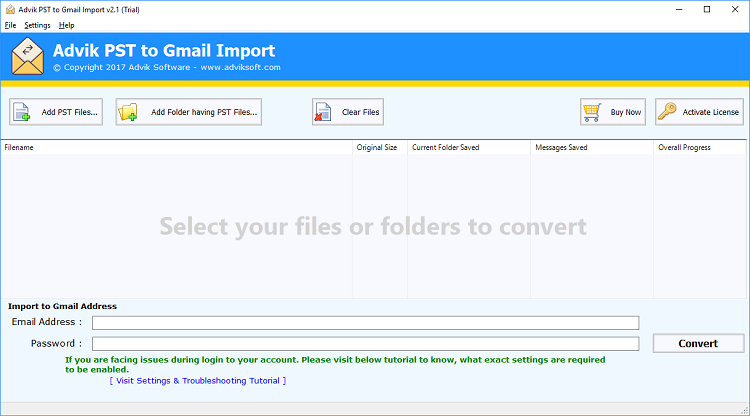
Step 2. There are two options, Add Outlook email File or Add Folder that has PST files
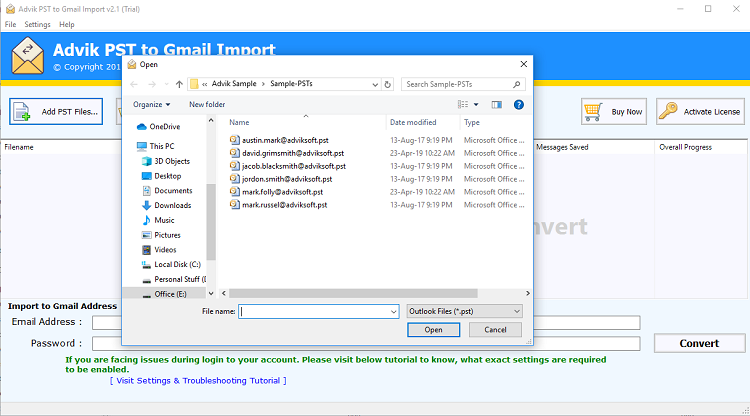
Step 3. Enter your Gmail account login details
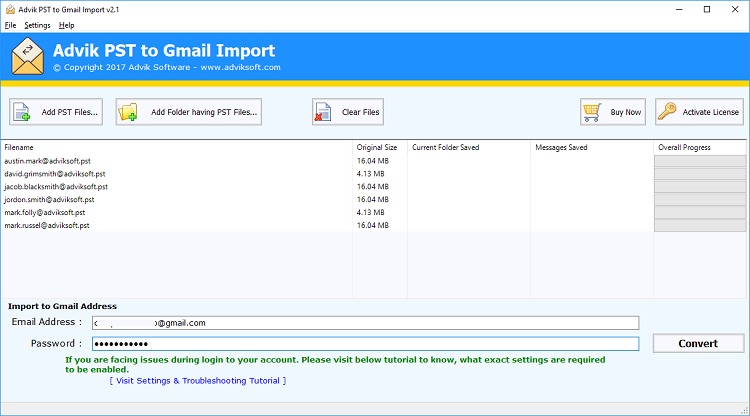
Step 4. At last and click on the Convert button to start the process.
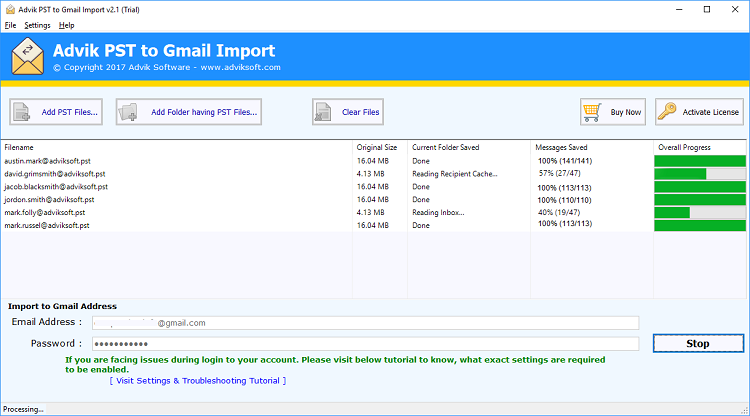
Here completes the process and you successfully transfer Outlook emails to your Gmail account.
Your Outlook mail will be uploaded to Gmail’s servers using the processes outlined above. Even if you uninstall the Outlook software from your computer after you’ve finished, you’ll be able to utilize your copied emails in Gmail in a browser.
However, there are a few things to think about before you start:
- The export and import process may take several days depending on the size of your Outlook.com account.
- During the copying procedure, your computer must be turned on. Any power outages will result in the failure of the export or import procedure.
- The precision of the export and import will be determined by the stability of your internet connection. The speed of the process is also affected by the quality of your broadband connection.
- Exporting and importing Outlook files may cause your computer to slow down.
- A replica of your Outlook account will require enough free storage space on your hard drive.
After you’ve switched from Outlook to Gmail,
There are certain measures you may do once you copy your emails from Outlook to Gmail to make the changeover as easy as possible.
Here are some options:
- In Outlook, create forwarding rules.
- You can set Outlook to forward all future incoming messages to Gmail if you aren’t deleting your Microsoft account. If someone sends you a message to an Outlook account that you don’t use anymore, you’ll get it on Gmail. See the Outlook help page for instructions on how to set the rules.
- Please note that the forwarding rules will no longer work if your Microsoft account is deleted.
2. Learn how to use the tools you’re used to in Outlook (such as flags and rules) on Gmail.
3. In Outlook, delete emails. But first, double-check that your emails were copied correctly and that you are satisfied with the outcomes.
Conclusion
It can be difficult, but it can also be simple, to transfer emails from Outlook to Gmail. Essentially, it is explain by how you approach the task.
The manual option may be useful if you have a modest account, are an experienced Outlook user, and don’t mind doing a lot of work yourself. A manual migration will not be ideal for some. Using a desktop app to move emails entails a lot of manual labor, can take a long time, and can result in broken or missing emails.
Use this automatic option if you want the job done swiftly and precisely. It’s simple to set up and use, and the findings are reliable.
More More Article: Read Here…