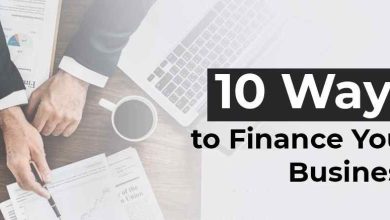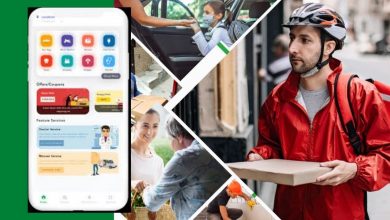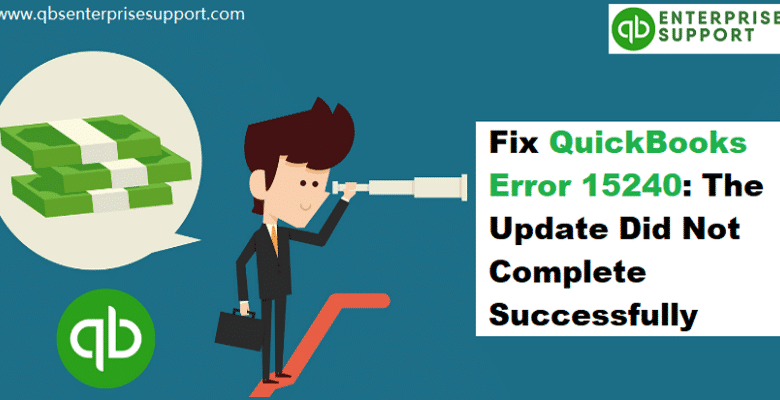
While updating QuickBooks Desktop or Payroll, you may encounter QuickBooks Payroll Update Error 15240. If you are facing the same issue, there is no need to worry, as this article contains all the remedial measures that you can implement to rectify the Error 15240 in QuickBooks.
QuickBooks Error Code 15240 is a frequent error in QuickBooks that occurs when there is misconfiguration in the settings related to Internet Explorer. This error may also occur due to incorrectly set system time and date. This error is seen when you attempt to update QuickBooks payroll. Let us delve deeper into the various causes that trigger this error, besides going through a detailed walkthrough to resolve the Payroll Update Error 15240 in QuickBooks.
What causes QuickBooks Error 15240?
There are several reasons which may incite the Payroll Update Error 15240 in QuickBooks. The most prominent worth noting are listed below:
- Some alterations in the QuickBooks Desktop program.
- Essential QB-related files are being affected by viruses or malware.
- Erroneous Internet Explorer Settings
- Corrupted/Damaged download files.
- Important data related to QuickBooks was deleted accidentally.
- Incorrect Date & Time set in your PC.
- Firewall settings obstruct the smooth functioning of QuickBooks.
- You’re logged into your account as an administrator for Windows. Windows Administrator.
- You don’t have the required authorizations to use the program.
- It appears that you’re making use of the QuickBooks multi-user feature in the specific terminal service configuration.
- The QuickBooks version currently being used is outdated and outdated.
- The file was sent to an incorrect individual, but it’s in a format that is usable.
- The QuickBooks update was damaged or corrupted in some way.
- The registry files are corrupted or have been compromised in some way.
Signs for QuickBooks Error 15240?
The signs are as follows:
- QuickBooks cannot install the most current update.
- In QuickBooks users are unable to make payroll.
- This payroll update is not working as it should.
- This is because the Windows OS is slow to run.
Steps to Resolve QuickBooks Desktop Error 15240
Having sailed across the various causes that may lead to QuickBooks Payroll Update Error 15240, let us now get a deep insight into the different troubleshooting solutions to resolve this error.
Solution 1: Grant Permissions for QuickBooks Installation Folder

- Shut down QuickBooks software and launch Windows File Manager.
- Right-click the Intuit folder in the ‘C:\Program Files\folder.
- Select the ‘Advanced’ tab from the ‘Properties’
- Verify that owner has the privileges to the ‘User Group.’
- Next, go to the ‘Advanced Security Settings’ and choose Change left to the Owners section.
- Now type the names of the Users in the ‘Enter the object name to select section,’
- Then click on ‘Check Names.’
- Choose ‘OK.’
- Select the mark in the ‘Replace owner on sub containers and objects’
- After that, click ‘OK’ and then hit ‘Apply.’
- Go to the ‘Permissions’ section and select ‘Users,’ then opt for the option’ Full Control.’
- Click ‘Apply’ once more, then choose ‘OK.’
- Reinstall the updates after granting necessary rights to the QuickBooks installation folder. If the issue persists, repeat the foregoing walkthrough on the folders that are mentioned below.
- C : \Users\ Your User Name\ AppData\ Local\ Intuit
- If using a 64-bit system, C :\ Program Files (x86)\ Common Files \Intuit
- C :\Program Files \Common Files\ Intuit
- C :\ ProgramData\ Intuit
Solution 2: Alter Security Settings of Internet Explorer
- Go to the ‘Tools’ tab in Internet Explorer.
- Click on the ‘Advanced’
- In the ‘Security’ section, check the boxes next to ‘Use SSL 3.0‘ and ‘Use SSL 2.0.’

- After that, click ‘Apply’ and then choose ‘OK.’
- Verify whether the QuickBooks Payroll Update Error 15240 got sorted out.
Solution 3: Add QuickBooks Executable Files as exceptions in Windows Firewall
- Open Windows Firewall.
- Go to ‘settings.’
- Remove any restrictions from the ‘qbw32.exe’ and ‘qbupdate.exe’ processes if they appear in the list of prohibited programs.
- You can do the same by adding these files to the list of exceptions.
- Verify if your firewall is blocking ‘Port 80’ and ‘Port 443.’
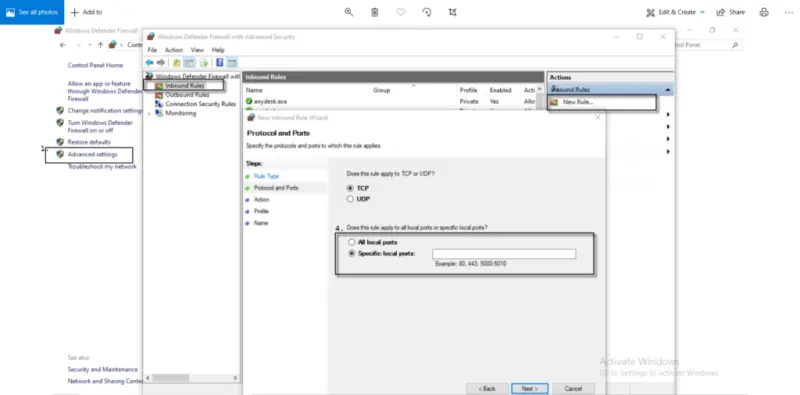
Solution 4: Run QuickBooks as an Admin

- Close QuickBooks Desktop
- Right-click on the QuickBooks Desktop icon
- Select ‘Run as administrator from the menu.
- To grant user permissions, select ‘Yes.’
- Once the software is open, try updating QuickBooks payroll again and verify whether the error got fixed.
Solution 5: Check if the system date and time are correctly set

- To open the ‘Run’ window, press the ‘Win + R’ keys together.
- Go to the ‘Control Panel’ by typing ‘Control.’
- Then, under ‘Clock and Region,’ select ‘Clock and Region.’
- Then select ‘Date and Time’ from the drop-down menu.
- Verify that the system date and time are correct. If this isn’t the case, go to ‘Change the date and time.’
- Click ‘OK’ to accept the changes.
Step 6: Determining if or not your Security Software’s Settings are Correctly Setup.
-
-
- Sometimes, security software, and anti-malware software could affect the functioning in the QuickBooks program for accounting.
- In the end, an error could occur.
- You must ensure that the program settings are properly configured to ensure that everything is smooth in QuickBooks.
-
Step 7 Step 7: Installing QuickBooks using Windows Permissions to the QuickBooks Installation Folders.
It is possible to solve the issue by granting access to specific the QuickBooks install directories by making use of Windows authorization feature. For this you must follow the steps below:
-
-
- It is the first thing to do shutting off your particular QuickBooks software program.
- The next step is to navigate into C:Program Files.
- Right-click the specific folder, and then select the Properties option from the context menu.
- Choose the Security option from the menu dropdown.
- Then, choose the option that is advanced from here on.
-
Step 8: Verify to ensure that the user is indeed the owner of the Folder that is in question.
If this is not the case, then you must assume the ownership of the Intuit folder that you are responsible for. These are the correct steps to follow:
-
- Choose the right option. On the Advance Security Settings page, alter the text in front of the name of the owner in order to reflect the change.
- Users need to add the Object name when selecting the field. Additionally, select those names for the check.
- Click on “OK”.
- Replace the owners of item and containers by notifying them of the owner replacement.
- Tap the Apply button and press OK.
- To grant users complete control over their information, select the “Full Control’ option on the panel for User Permissions.
- Select Apply and then OK on the dropdown menu, then click it.
- If the issue persists If the issue persists, download the update to fix the issue.
We have provided all the adequate walkways for resolving the payroll update Error 15240 in QuickBooks. If you face any difficulty while applying any of the solutions, contact our QuickBooks payroll customer support team via 1-800-761-1787. Our geeks comprise certified professionals who are available round the clock to address all your QB-related doubts and queries.